Garden Diary è l'app che ti consente di tenere traccia della crescita di piante e ortaggi.
Crea l'elenco delle piante e cambia il calendario per ciascuna pianta in modo da poter tenere separatamente le registrazioni giornaliere di ciascuno.
Salvare foto ed eventi quotidiani (irrigazione, diserbo ecc ...). Gestisci i piani giornalieri e ripetuti per il tuo giardino e orto!
Puoi anche impostare l'allarme per eventi importanti!
Manuale del Garden Diary
* Finestra iniziale *
La finestra iniziale è Aggiungi finestra di verdure. La seconda volta e dopo aver aperto Garden Diary, la finestra iniziale è un calendario.
Iniziamo con la creazione di un elenco di piante!
* Come creare un elenco *
1. Inserisci le informazioni che ti servono e premi "Salva".
2. Salvare una foto toccando la fotocamera e il pulsante più.
* Come aggiungere più piante nell'elenco *
1. Premere il pulsante "Aggiungi" (pulsante più) dell'elenco di FlowersVegetable.
2. Spostati su Aggiungi fioriVegetabili, aggiungi più piante allo stesso modo. Premi il pulsante "Indietro" del tuo cellulare per salvare e tornare al calendario.
* Come cambiare il calendario per ogni pianta o verdura *
quando si ritorna al calendario dopo aver salvato l'elenco di FlowersVegetables, riselezionare il nome del fiore o del vegetale dall'elenco di FlowersVegetables.
* Come creare una cosa da fare quotidiana *
1.Tap dove dice "Tocca qui per creare elenchi di eventi". oppure tocca il pulsante Pensil nella parte inferiore sinistra del calendario.
2. Passare a "Daily To-Do".
3. Meteo e temperatura sono input manuali, quindi tocca il pulsante sinistro per selezionare l'icona meteo e inserisci il testo nella finestra di dialogo a destra.
4. Aggiungi nuove categorie premendo il tasto più grigio. Premi a lungo ciascuna icona per modificare le categorie.
a) Pulsante Salva: salva una nuova categoria con questo pulsante.
b) Pulsante Indietro: torna a "Daily To-Do".
c) Pulsante Elimina: elimina una categoria.
5. Come salvare l'evento del latte.
6. Toccare una delle icone di categoria. Viene visualizzata la finestra delle categorie.
7. Salva la cosa toccando ogni icona!
* Come creare un Evento Giornaliero *
1. Premere il pulsante "Plus" in basso a sinistra di "Daily To-Do".
2. Passare a "Evento giornaliero".
a) Pulsante Spostamento: sposta l'evento prima del giorno precedente o precedente.
b) Pulsante Putoff: sposta l'evento al giorno successivo o successivo.
c) Segno di controllo: una volta completato l'evento, premere il segno. Il segno di spunta verrà visualizzato nell'elenco del calendario.
d) Pulsante Elimina: elimina l'evento.
Premere il pulsante Menu della finestra Evento giornaliero. È possibile impostare la sveglia per l'evento con il pulsante "Promemoria". Puoi inviare l'evento via email con il pulsante "Email".
3. Inserisci tutte le informazioni di cui hai bisogno e premi il pulsante "Indietro" del tuo cellulare per salvare l'evento.
* Come creare la lista ripetuta *
1. Premere il pulsante in basso a destra (più con la freccia) di "Daily To-Do".
2. Passare alla finestra "Elenco ripetuto".
3. Premere "Nuovo".
4. Passare a "Evento ripetuto". Inserisci le informazioni che ti servono e premi il pulsante "Salva" per salvare l'evento.
* Pulsanti del calendario *
1. Pulsante Modifica: passa a "Daily To-Do".
2. Pulsante Oggi: torna alla data odierna.
3. Pulsante Sinistra e Destra: sposta la data a destra e sinistra.
4. Pulsante grafico: puoi vedere i grafici.
5. Pulsante Elenco foto: consente di passare alla finestra "Foto".
6. Pulsante Fotocamera: scatta foto o importa foto dall'album.
* Finestra della foto *
1. Premere il pulsante "Elenco foto" del calendario.
2. Passare a "Foto".
3. Toccare una delle foto quindi passare a "Modifica foto".
4. Puoi salvare un commento per ogni foto.
5. Premere il tasto "Indietro" del cellulare per salvare il commento.
6. Premere il pulsante "Album" di "Foto".
7. Passare a "Album". Capovolgi la copertina dell'album per vedere le foto.
* Come modificare le foto salvate sul calendario *
1. Tocca una delle foto salvate sul calendario (puoi vedere le foto di piccole dimensioni sopra i pulsanti del calendario).
2. Passare alla finestra di modifica.
In alto a sinistra: pulsante Email → invia la foto per email.
In alto a destra: pulsante Twitter → caricare la foto su Twitter.
A sinistra in basso: passa alla finestra Modifica foto.
Seconda parte inferiore sinistra: ruota a sinistra → ruota la foto.
Medio: pulsante di ritaglio: ritaglia la foto.
Secondo in basso a destra: ruota a destra → ruota foto.
In basso a destra: pulsante Elenco → Sposta nella finestra Foto.

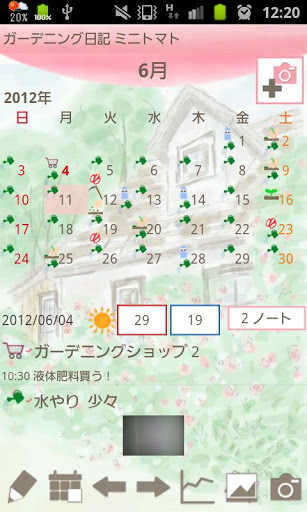
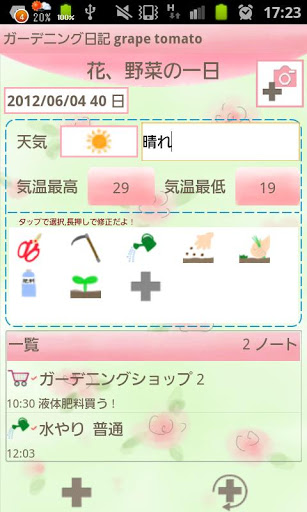
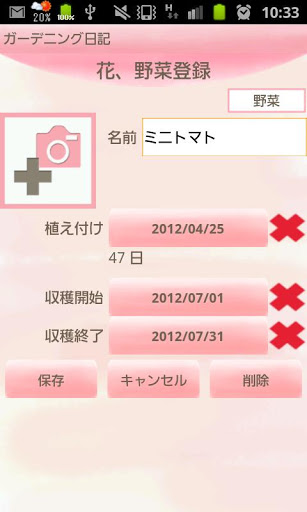
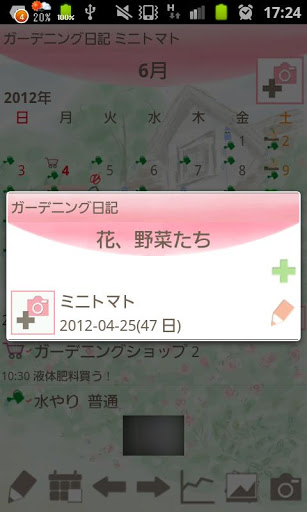
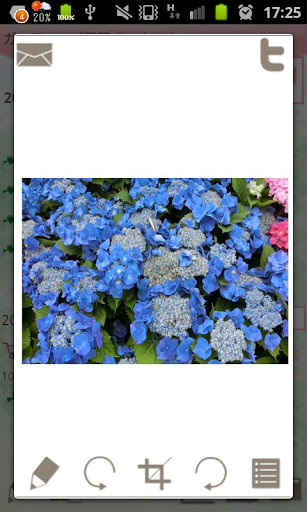
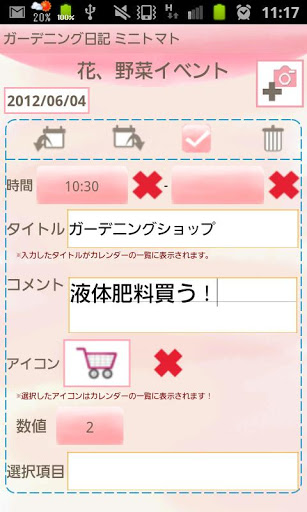


















![icon [Legacy] Alarmy (Sleep If U Ca](https://img.apkcafe.it/img:bz02eDZ2aGkmbD0zdXgmaD1wbmcmZj1HbGk5MCZpPTU)





















































